50 Ultimate Excel Tips & Tricks. Updated for 2020! This is the ultimate compilation of Excel tips and tricks to enhance your productivity using Excel. I've combined long-established tips and tricks featured in previous videos with prominent new ones. Microsoft added in 2019 and 2020.
You'll find solutions to the most common challenges you face in Excel. For the complete list of contents please refer to the description of this video. Let's get started.
# 1 Here's the quickest method to move data around in Excel. Just highlight the cells and grab the border anywhere around the outside and drag it and drop it where you want it to go. You can do an entire column or you can do an entire row. No need to copy/paste and then delete the original.
# 2 LOOKUP() is a powerful new function added to excel in late 2019 and designed to replace VLOOKUP and HLOOKUP. Let's say we want to look up the name "John" in this table and return a value from the February column. You can use XLOOKUPand the first parameter is the lookup value which is going to be John.
The array that we're going to look up John's name in is this area right here and we want to return values from the February column. And that's all you need to do.
It returned 17,232 which is the intersection of John and February. Now one of the benefits of XLOOKUP is it does horizontal lookups as well so let's say we want to look up February in this list but we're going to return the value from John's row and it found the same number 17,232 in the February column next to John. So it does both vertical and horizontal lookups.
Be sure to check out my XLOOKUP dedicated video if you want more details and some of the other powerful features in LOOKUP.
#3 Filter List. Want an easy way to manage a large table of data. Click anywhere inside the table, go to the Data tab and click on this Filter icon and it creates a filter at the top of each column in your table.
Now you can select one and choose from the list the values that you want to see. It filters that data out. You can use multiple columns and filter out just the data you want to see. It's a great way to manage large lists of data.
#4 Ideas. If you're looking for suggestions on how best to display your Excel data use Ideas for inspiration. Just click anywhere inside of a table, go to the Home tab, and choose Ideas. This brings up a list of graphs and charts based on that data.
You can hit + to add them to your spreadsheet. You can even choose which fields interest you the most and in this example, let's change Sum to an Average and update those charts. I hit + here on the Units by Region.
It creates a new tab, and adds the data from that chart into your spreadsheet reflecting the average of the units. Ideas are great at suggesting the data that matters the most.
#5 Remove Blanks. If you want to remove a bunch of empty cells in a set of data just highlight that whole list, go to the Home tab, and choose to Find and select from the menu. Choose Go to Special, and check this box for blanks. Hit OK.
It's now highlighted all the blank cells in my data set. Just right-click on any one of them, choose to delete, and choose Shift CellsLeft. Hit OK. It just cleaned up that list
#6 Quick Analysis Tool. When you highlight a table in your spreadsheet in the bottom-right corner there's an icon. This is the Quick Analysis Tool. When you click on that icon it brings up a wealth of information that you can select from.
You can pick Sums of the columns, Sums of the rows, get a Running Total, or Percentage. You can select Charts and insert them into your spreadsheet.
You can set the formatting so that you have data bars that represent the value or you can change the color scheme for the value sets. Have a visual representation of your data as an icon, mark the top 10%. You can add sparklines.
That shows you a mini line graph of your data. There's so much available here without having to go through the menus to manually create each one of these items, so look for that icon in the bottom-right corner of any of your tables.
#7 AutoFit ColumnWidth. This is by far the quickest way to adjust the width of your columns. Just goto the space in between any columns until your cursor changes and double-click.
It'll automatically readjust the size of the column to fit the widest point of the data anywhere in that entire column. You can also highlight multiple columns, double-click on any one of them, and it'll do multiple columns at the same time.
#8 Absolute Cell Reference. Excel uses two types of referencing - Relative and Absolute or a mixture of the two. As you can see in this cell B4 X C1 is the cost times the discount.
These are both relative references because they are just referring to a certain location to the left or up to three rows and if we were to copy this formula down you would get errors because each one is still referring to the one to the left and three above.
In this case, it gets an error because it's trying to use Row 3 so what we want to use instead is an absolute reference.
We want C1 to be fixed to this location for all the rows. The way to do that is to highlight that and hit F4 to toggle between the different relative and absolute cell referencing. Now you can lock the column the row or both and, in this case, we're going to keep this locked to C1.
Now when I copy it down it does the correct formulas for each one always referencing the absolute reference of C1. Anytime you plan to copy formulas make sure you set the relative or absolute referencing appropriately.
#9 Paste Special Values. Sometimes you want to eliminate formulas and copy just the data from cells. In this example, I have a first and last name combined using a formula.
I want to highlight this, right-click, choose Copy, and paste it but I want to paste just the values not the formulas, so if I right-click, choose Paste Special, check this box for Values and hit OK.
Now you can see it just has the value and not the original formula. You'd be surprised at how often you need to use this type of function because you want just data and not formulas, so make sure to use Paste Special Values.

#10 Drop-Down Lists. Let's say you have a region North, South, East, and West and you want them to be selectable anywhere in this list. Just highlight the rows that you want, selectable, go to the Data tab, choose Data Validation from this list, change this to List,
make sure this checkbox for In-cell Drop-down is checked, and for the source, you want to choose your options available in the list, which is going to be these four. Hit OK and now in each one of these rows, you have an arrow that you can choose from that list.
You can still type in data but if you try to enter it, it gives you an error because the value doesn't match the data validation list that you created.
You can go back to the list, you can change the input message prompting you to enter the data, and you can also edit and create an error alert whenever you type data that doesn't validate.
So if you want to make it easy to select data from a list and validate it, use the Drop-Down List.
#11 FILTER(). FILTER() is a new dynamic array function added to Excel in2020. One of the challenges with XLOOKUP and other lookup functions is that they can't return multiple values from a list but FILTER() does. This is how it works. Let's say we wanted to find all the East region sales results from this list.
You can use the FILTER() function by providing it an array, which is going to be this entire list, and what we want to include is anything in the region that equals"East" and it's that simple. It returned all the region East Reps, Products, andUnits.
The FILTER() function spills the results over into multiple rows and columns based on what it finds and if you look at any individual one you can see that the formula is the same in all of them but it originates from the upper-left corner.
You can even get more complex with the filter by taking the region and multiplying it by the rep equaling your selected rep and now we have the combination of both where the region and the rep match.
FILTER() is a powerful new dynamic array function that solves many issues with previous lookup functions. Look for it in the 2020 or later versions of Excel.
#12 RemoveDuplicates. If you have a list of data in Excel and you want to remove all the duplicates sets of information just highlight it, go to the Data tab, select Remove Duplicates from the menu, and in this case,
It defaults to all three headings - First Name, Last Name, and Amount. Where all three match I'm going to remove one duplicate and it took that row from the list.
Let's try this again but this time let's do all of the duplicates where the first and last name match and it removed two duplicates. This is a quick method to remove those duplicates and it works on large lists of data.
#13 Difference Between Lists. Sometimes you want to see the difference between two lists of data. This could be a monthly budget report or other similar lists. If you want to see the difference between the two lists highlight the first one, hold down the Ctrl key, and highlight the second one.
The second one can be on a different sheet if you want to, just hold the ctrl key down when you click on it, then go to the Home tab, select Conditional Formatting, Highlight Cells Rules, and Duplicate Values. This shows the duplicates between the two lists.
But we can make it the Unique. Hit OK and now you've highlighted the differences between those two lists.
#14 Flash Fill. Flash Fill is an automatic entry built into Excel to make you more efficient. For example, I've got a first name and the last name and I want to combine them into a full name in column C.
I can start typing and it automatically detects the pattern that I'm using with first and last name and wants to fill it in for the remaining rows on that column. Just hit Enter and it Flash Fills the data.
Flash Fill is enabled by going into File, Options, Advanced, and under editing options to make sure this checkmark next automatically Flash Fill is turned on.
If it doesn't appear to be working automatically then hit Ctrl-E to trigger it and Excel does a great job of determining those patterns to do the Flash Fill for you.
#15 AutoFill. Excel can complete patterns for you with autofill. So if I were to enter a 1 and a 2, I highlight those and drag them down, it's going to fill in the remainder of those numbers in sequence. I can do the same thing with dates.
You can use a combination of words and numbers and it goes horizontal as well as vertical. AutoFill can use dates, times, weekdays, months, or any kind of sequential numbering scheme that you come up with and is great at saving you time in data entry.
#16 Data Types. Data Types is a new feature added in 2020. It's available by going to Data and into this category for Data Types. Currently, there are Stocks and Geography, but over time Microsoft will be adding additional data types to the list.
I've created a list of states and if I highlight those and select Geography, it creates an icon showing the link to the data type and gives you an insert option to add additional data from this list.
I can pick other variables of data like the Area, the Largest City, Population, and a variety of other data elements. You can reference Data Types as well.
I'm going to create a formula for this state of Oregon and I'm going to select a data element from here, hit enter and I've just referred to the largest city in that state. You can use formulas anywhere in your spreadsheet once you've created these data type links.
Data Types is a great way to access information without having to create your own data sets and over time those new additional data types will come up that'll make this even more powerful.
#17 Transpose. Transpose allows you to switch the columns and rows on a table. I highlight this table, right-click, Copy, select the new location where I want to paste the reverse, right-click again, Paste Special, and choose Transpose. Hit OK. It's now reversed the columns and rows.
#18 Freeze Panes. Freeze Panes allows you to lock certain portions of the screen. In this example, I have a large set of data and when I scroll down I lose the top row header information and when I scroll to the right I lose the left column header information.
You can solve this problem by clicking in the upper-left corner of your data, going to the View tab, click on Freeze Panes, and select Freeze Panes from your menu.
Now when I scroll down the header row information stays and when I scroll right the left column header information stays. To turn it off go back to the same menu and choose Unfreeze Panes. So if you have a large set of data and you need to lock those columns and header rows use freeze panes.
#19 Text to Columns. When using Excel you'll often find yourself copying data from a web page or other application. I have a set of data and if I copy it and paste it into Excel it comes in as one line instead of separated out into columns like I want.
There is a way to solve that problem. Goto Data, pick Text to Columns. In this case, the data is all separated with commas, so I'm going to change
it from a tab to a comma-delimited and in the data preview you see that it has figured out where to separate the data and I hit the finish and it spreads it among the different columns.
It's as simple as that. The key is you need to have some delimiter in your data or if there'seven spacing you can do it based on a fixed width. Either way, it can convert it into columns and insert them into your spreadsheet.
#20 Recommended PivotTable. Excel has made pivot table creation much easier by recommending them for you. Click anywhere inside of a data table, go to the Insert tab, and choose Recommended Pivot Tables from the menu.
Excel uses artificial intelligence to make the best recommendation of the data that you have in your table.
You can choose from multiple different choices here and insert them into your spreadsheet on a new sheet, then you can edit the settings just like any normal pivot table. So if you're not comfortable with pivot tables let Excel recommend one for you.
#21 Slicers. You've seen how to filter a list but there's another method to filtering your data. Take your data table, highlight it, go to Insert, Table, and make sure this checkbox next to My Table has Headers is turned on. Hit OK.
Now go over to Insert, Slicer, and select the different filtering options you want and it creates a menu for each one of these slicers.
Now just select the ones that you want and it filters them out based on that data. If you hold the ctrl key down you can select multiples and filter just on that data. Slicers are like the cool version of the Filter List.
#22 Conditional Formatting. You saw a sneak peek of Conditional Formatting with the Quick Analysis Tool but there are more options available from the menu. Let's say, on this table, we want to show all the entries with units greater than 15,000.
Just highlight the units, go to Conditional Formatting from the Home tab, Highlight Cells Rules, choose Greater Than, and enter 15,000 and it highlights everything over 15,000. To clear the rules go back to Conditional Formatting and Clear the Rules from the SelectedCells.
You have many more options available not just highlighting cells that are Greater Than, but you can do In-Between numbers, Equal to certain numbers, anything that's a Duplicate Value.
You can pick the Top 10%, the Bottom 10%, how many are Above Average. You can set Data Bars with different color codes based on the values, Color Scaling, Icon Sets, and you can even create your own new rules based on all these different rule types.
You can even use formulas. Just make sure you get your absolute referencing correct. So give yourself a better representation of your data using Conditional Formatting.
#23 IF(). It's very common to use the IF() function to evaluate data in your spreadsheet. For example, let's create an IF() statement that determines when the unit is greater than 15,000.
That is the logical test. If the value is true then we want to print the word BIG and if the value is false we want to print the word small.
That's the format for an IF() function. Hit Enter and we have our results. Just remember that the logical test can be as complex as you want it to be and you can use a variety of different things for the value of true or false. There's a lot of flexibility with the IF() function.
#24 3D References. If you're tracking monthly data in Excel, it's common to create a different sheet for each month and in this case, I have a January, February, and March sheet. They're identical with the exception of the units.
Let's say I want to make a total of those three months, so the first thing I'm going to do is I'm going to hold down the Ctrl key and drag March over to a new sheet, then rename that Total and put a heading on it called Total.
Now let's use 3D Referencing to add the quantities from each of the three tabs into this one cell, so click on the first cell. I'm gonna choose AutoSum. Now I'm going to go to the first tab, click on the first cell, and hold the Shift key while I highlight all three of these sheets, and hit Enter.
That created a formula totaling January through March. Then I copy that down and now I have a total of all three sheets. That's how you use 3D Referencing.
What if we wanted to add the Year to all of the sheets. I'm gonna hold down the Shift key, and highlight all these again, and right-click and Insert a new row.
We'll Merge and Center, and call it 2020, and you can see that it added it to all the sheets.
3D Referencing is as simple as selecting multiple sheets when you do entries into formulas or type data into your sheets.
#25 Forecast Sheet. It's really easy to create a forecast of data that you have in a table. Just highlight your table, go to the Data tab, click on forecast Sheet, and it automatically calculates a trend based on your data.
You can change the forecasted end date and extend it if you like, and change other options such as the confidence level of your data, change the range of your data. Hit Create.
It creates a new sheet with your data in a table, including the forecast results and a graph representing your data. Hover over any spot on the data and you can see values at different periods of time. So if you want a quick representation of a trend line and your data use ForecastSheet.
Congratulations! You've made it through half of the tips and tricks list. The other half will continue in 15 seconds but please take a moment right now to subscribe to Sele Training and click the Bell icon to get notified when new videos are released.
Don't forget the entire 50 tips and tricks list is in the description of this video with hyperlinks to each. Now let's get back to it.
#26 SUMIFS(). The SUMIFS() function allows you to do conditional summing of data. In this example, I have a set of data for months and items and the amount of each and I want to create a sum of January. So I can use the SUMIFS() function.
The first parameter it wants is the range and that's going to be this amount right here. Then it wants to know the criteria range so we want the month where it equals January and that gives us a 128total, which is the total of these three entries.
Now for this SUMIFS(), we want to add just March for Item 2. So we're going to use the SUMIFS() function again and we're going to sum the same range of amounts, but the criteria are still going to be the month equaling March with the second.
criteria where the item equals Item 2, and that gives you the sum 245, which is the total of these three March Item 2's.
#27 IFERROR(). The IFERROR() function can be used to clean up bad data. For example, I have a formula here that calculates B divided by C so that it takes the Total divided by the number of Quantity and gives me the price Each.
This formula works fine except when I get down here to the quantity zero and I end up with a divided by zero error.
You can clean this up with the IFERROR() function. Just add the IFERROR() function in front of this formula and if there is an error let's just say zero instead.
Now when I copy that down it corrects our divide by zero error. So if you want to remove those errors from your spreadsheet use the IFERROR() function.
#28 Ctrl-Arrow Keys. Don't forget to hold down the Ctrl key when you're moving around a set of data.
If you hold the Ctrl key down and hit the right-arrow it goes to the very end of the row, down-arrow goes to the bottom, left-arrow to the left, and up-arrow to the top.
This is a quick method to use to scroll around a table of data.
#29 Filled Maps. You can use Filled Maps to make a geographic chart of your data. Make sure you have location-specific information here. It can be a state, a city, a zip code, GPS coordinates, or any other location-related data elements.
Just highlight your data in a table, go to Insert, Maps, and choose Filled Map. It inserts the chart on to your page where you can customize it using a variety of different settings.
You can change the data labels, pick a different chart style, change the layout, and even change the color scheme.
#30 PMT(). The payment function is useful to calculate a payment on a loan amount. In this example, we've entered.045 and formatted the annual rate as a percentage. We're using sixty months of payments on a loan amount of $20,000.
In order to calculate the monthly payment for this amount we're going to enter PMT(), pick the rates the first parameter, and the key here is you need to divide this by 12 to get it into monthly periods instead of a total annual rate.
Then the number of periods is going to be 60 on a total amount of 20,000. There are other parameters like Future Value for more complex calculations, but we won't use those at this time. End-parentheses on that and Enter and we get a monthly payment of $372.86.
Now by default, it makes this a negative number, but you can put a minus in here to reverse this to a positive if that's how you want to use the data. So if you intend to do any loan payments you're probably going to use the PMT function.
#31 Show Formulas. When working with formulas in Excel it's sometimes helpful to see the formulas in an underlying cell. You can do that by double-clicking on a cell with a formula in it.
It brings up the formula and it shows color codes for the cells that it's referring to.
Another option is to go to File, Options, Advanced and scroll down to display Options for this Worksheet. Check this box to Show Formulas in Cells and hit OK. That brings up all the formulas for all the cells in your sheet or you can use the Ctrl-~ shortcut to turn it on and off.
These options make it easy to see formulas at a glance.
#32 Advanced Select. Here's a trick to making changes to multiple items all at once. Come up to find and Select, choose to Find, type in something you want to search for, and select Find All hit Ctrl-A to select everything in this list, and it highlights all of those items on the list.
Now you can close the search and it still leaves them selected and at this point, you can make changes. Anything you do will change all of those entries the same way. That's just a shortcut to make changes to multiple items.
#33 Named Range Shortcut. You may be aware that you can highlight a range of data in your spreadsheet and come up with this name box in the upper left and give it a name.
That gives you the ability to refer to it by that name anywhere in a formula on your spreadsheet, but what you may not be aware of is if you have a wide area of named ranges you can select the entire list all at once, go to Formulas, choose to Create from Selection and check this box for the Top Row.
Hit OK and it names them all at once. You can see them in the Name Manager and there they are. Now you can refer to any one of these months by name. It's just a quick trick to name multiple ranges.
#34 Hide Cells. There's a slick trick to hiding cells. In this example, I have 4 times 5 equals 20 in a formula, but let's say we wanted to hide this cell from view. If you right-click on it, go to Format Cells, click on Custom, and enter 3 semicolons, hit Enter.
That hides the cell from view, but it still works both in the formula and it's contained in that cell even though it's not visible. To turn this off, go back to the same location again and remove the three semicolons. A quick trick if you just want to hide a cell.
#35 COUNTBLANK(). The COUNTBLANK() function is useful to count the number of blanks in a range of cells. Just type in COUNTBLANK() and put in the range that you want to count. It shows 6 empty cells. You can also use COUNTA() in the same range to count the number of cells that are not empty.
#36 Natural Language Query. We've seen previously how you can click on a chart and go to the Ideas tab to see the recommended charts of the data, but there is a Natural Query area here as well. You can type in things like Total Sales byCategory and it creates a chart based on that query.
Try Average Sales by Year. How about Top 3 Ratings by Product, or how about Which is the Most CommonProduct, or Products that Start with 'S'. Add to it the Total Sales of those products.
Natural Query Language uses artificial intelligence to analyze your question and provide the data in the best format possible. You can even see it's question analyzed and the answer that it determines from your question. It's very powerful.
#37 Goal Seek. Goal Seek is an advanced function in Excel that is part of the what-if analysis tools. In this example, say we have several items for sale.
We know how many quantities there are of the first two items so we can calculate their totals but we don't know how many of the third items we need to sell in order for this number to be$6,000. That's our target.
You could guess the numbers by punching in things randomly until you reach your total of 6,000 but GoalSeek will calculate this number for us. To start a Goal Seek you need to click on the target number.
This is the number that we want to change until we reach this target of 6000, then go to Data What-if Analysis, and choose Goal Seek. It's our target as the Set Cell.
The value we want it to go to is going to be our6000 and what we want to change in order to reach that target is this cell right here - the quantity. Hit OK and it does the goal seek and determines that 196.9is the quantity.
And that's just one example of Goal Seek but be aware you can use your imagination to come up with all kinds of scenarios for the what-if analysis using Goal Seek.
#38 Insert Screenshot. Here's a tip to adding images from other applications. Go to Insert, select Screenshot and it shows the open windows that you have maximized on your computer. Select one and it inserts that image of that application in Excel.
You can then resize and move it around however you want, and do the same with multiple images. You can also insert just a portion of your screen by using the Screen Clipping.
So if you want to add an image from another application rather than doing copy and paste you can insert it directly.
#39 Power Pivot. Power Pivot is a free feature that installed as an add-in to Excel but it's not installed by default. To enable it to go to File, Options, Add-ins.
Come down here to the bottom and select COM Add-inform the list and hit Go. Make sure to check this box for Microsoft Power Pivot for Excel. Hit OK and it adds this Power Pivot option to your menu.
When you open that there's a whole new set of features available from the menu. Power Pivot allows you to connect to Oracle, SQL, and other external data sources, and use it for large sets of data. In fact, it expands the 1 million row limit of Excel to virtually unlimited numbers.
It turns Excel into a BusinessIntelligence Analysis tool. I won't show you the details in this video but take a look at Power Pivot if you deal with large sets of data from a lot of different sources.
#40 3D Maps. You can create stunning three-dimensional maps of your data. In this example, I have a table of countries with various amounts over multiple years. Click anywhere inside that table, go to Insert, and choose 3D Map from the menu.
This brings up a world globe from Bing Maps. The first thing I'm going to do is add a Location so for that, I pick the Country, and for the Height, I'm gonna pick the Amount, and it shows a 3D representation of the Height on the globe.
I'm also going to pick a Timeline for the year, and it immediately creates a timeline on the chart, and I can adjust this and it reflects the data over that time-frame. Let's position this to a different location.
Now I can choose different themes but we'll stick with the default. You can also add labels which show the country names, I can flatten the map or leave it as a globe, you can also find a location and it takes you to that location on your map.
For the layer options let's change the thickness so it widens out the data elements on the screen and we'll make the height a little bit larger.
All the changes I make are recorded to this tour and if I click on the settings I can give it a name, change the duration, or the amount of time between each transition.
I'm also going to set this one to rotate the globe. Now let's play the tour and see what it looks like. It moves while it's updating the data elements.
You can even choose a different location to begin your tour. You can create a video from this and choose from a variety of different resolutions, or you can capture screen and then paste it back into your chart.
It also creates a note here that there is a3D Map tour associated with this workbook. You can delete this but that the only way you'll know there's a 3D map linked and your indication that you can come back in here, click on 3D Maps, and you can see your tour that you created.
You can create multiple tours or you can select one that you are already created in the past and edit it however you like. 3D Maps is a great way to make visually stunning 3D images of your data.
#41 ISBLANK(). Earlier we looked at how you can count blank cells but another useful tool is the ISBLANK() function. ISBLANK() returns true if a cell is empty and false if it contains any data.
So if we check column C to see if it's blank, it's true for this row. You can combine it with the IF() statement to make it even more powerful. You can use the ISBLANK() function anywhere there's a formula with a true/false value.
#42 Analysis ToolPak. Excel has an advanced hidden menu option available called Analysis Toolpak. You can access it by going to File, Options, Add-ins, and under the Excel, add-ins hit Go and check this box for Analysis Toolpak.
Hit OK and it creates a new menu under your Data tab called Data Analysis.
When you click that it brings up a menu with a number of complex data analysis tools like Correlation, Exponential Smoothing, Moving Averages, and a variety of other options.
When you select one it prompts you for the input variables and output range for the calculation.
Enter the pertinent information and hit OK and you get your data analyzed and the results output to your spreadsheet. I won't go into details but just be aware that the Data Analysis ToolPak is available by turning it on from the add-ins menu.
#43 CONVERT(). The CONVERT() function is useful to convert data from one measurement into another. For example, let's type in CONVERT() and we're going to choose this original data value.
It brings up a list of the options we have for conversion so let's take Days, hit Comma, and then it gives me only the choices of values that I can convert days into, and let's pick Hours.
And that's how easy it is to convert data from one measurement into another.
#44 Get Data from the Web. Did you know you can pull live data from a web page into excel? For example, let's go to a web page called x-rates.
This website provides live exchange rates for various currencies. I'm going to take a look at the US dollar conversion rates in the rate tables.
Now that I have this table information available on the screen I'm gonna copy this URL, go back into Excel, go to Data, and Get Data from the Web, and I paste this URL and hit OK.
That goes to that web page, connects to the data, and brings up the different tables of information available.
Now you can look through these tables to find one that looks like what you want and we'll take this table 1, which has a variety of different currencies against the US dollar. I'm going to load that table.
It establishes a query and connection to that table on the webpage and it pulls my data into the spreadsheet. I can now reference this information just like any other table in Excel.
Now that we have this data let's go up here to the refresh menu and go to Connection Properties. I can set this to RefreshEvery 60 Minutes or whatever time I like, and I can Refresh the DataWhenever Opening the File.
This ensures an automatic update of the data. Hit OK and now I have a permanent link to data from the web.
#45 People Graph. People Graph is a quick method to graph data from a simple two-column table. Just go to Insert and select this icon for People Graph. That brings up a default graph.
The first thing you need to do is Select the Data and choose a two-column table.
The second column needs to have values that you can display in your graph. Click Create and you can also come in here and change the title. And that displays a graph of your data.
You have multiple options available from the settings. You can change the type of graph, the Theme, and even the Shape of the items that show up on the graph.
Over the right-hand corner, you can mark this as a Saved Image, and now it's locked so that you can't make changes anymore.
You can now resize and move it. Click again in the upper-right corner and you can turn that back-off. A very simple way to create a quick graph.
#46 SORT(). SORT()is a new dynamic array function added in 2020. It allows you to sort a list such as this list of states. Let's enter the function and we'll choose the entire table. The sort_index is either the first column or the second column.
We're going to go ahead and sort based on the state so we'll pick the first column, and it defaults to ascending order but you can put a -1 in here.
if you want to reverse it, and the final option is true or false whether you want to sort by column or sort by row.
It defaults to row but column would be useful if you had a horizontal list. We'll choose the default and hit Enter and it sorts all those states alphabetically.
We can go back and change the sort_index to 2and then it sorts by the amount in the second column, and you can see it's sorted in the second column now.
Dynamic Arrays will spill over into multiple columns and rows as it needs to fill the data, so even though this formula is in the upper-left corner, you'll see that it's grayed out but spills over into the other columns and rows.
Just be aware these dynamic array functions are only available in the 2020 version or newer and will not function if you open a spreadsheet in an older version so you want to use them carefully.
#47 Status Bar Info. The Status Bar is this row at the very bottom of your spreadsheet and it contains information that's useful while you're working.
For example, if we highlight this list of numbers, down at the status bar it shows the average, the count, the sum, of that data. Anything that you select will show information down here.
You can right-click and turn on and off different values on the status bar like the maximum and minimum values, the numerical count.
you can turn off certain information, and even turn off other indicators like your zoom slider and your status.
So if you want information in a quick glance takes a look at the Status Bar Information.
#48 Insert Multiple Rows. You may be aware you can right-click on a row, select Insert, and it inserts a row above that line but there's a quick method to insert multiple rows.
Just select as many as you want, right-click anywhere in that group, click Insert, and it inserts all of those rows.
You can do the same thing with columns. Select multiple columns, right-click, and Insert, and it inserts multiple columns.
#49 CHOOSE(). The CHOOSE() function returns a value from a list using a given position or index.
For example, if we wanted to choose the second item from the list of Blue, Red, and Green it returns Red, which is the second item in the list.
Instead of explicitly listing the values you can select them from a cell location. So let's pick the second item from this, this, or this value and it returns the second value, which is Washington.
With the CHOOSE() function you can have up to 254 values in that list. It does allow you to select from a range but watch what happens when we do that. Let's choose the second value from this range.
You might think it's going to return Washington but it just gives you an error and the reason why is because it treats the range all as one value.
If we pick the first value from that list it returns the entire list of names. Let's add a second value which is this range.
So we can return the first value which is that first range or we can return the second value which is the second range. So it will work with ranges but it treats them all as one value.
You can make the position or index number a variable as well. We'll put in 1 up here and then we choose position number 1 from these choices and it uses that cell to trigger which index number to select.
So if you're looking for a quick function to pull values from a list use the CHOOSE() function.
#50 UNIQUE The UNIQUE() function is a new dynamic array function that came out in2020. It returns a unique set of values from a list.
For example, if we do a unique() of this list right here, it returns the four unique values from that list and ignores the duplicates.
The UNIQUE() function has a couple of additional parameters. The first one is by column and you would use true here if you intend to do a horizontal list but it defaults to false, and the second parameter is exactly_once.
If this is false it returns every distinct item from the list which is the default. If it's true it returns items that appear exactly one time and, in this example, Pear is the only item that shows up exactly once in the list.
As with any dynamic array function, it will spill the data over into multiple rows and columns as needed.













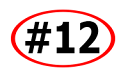





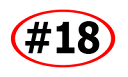






















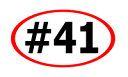









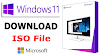

![Windows 10 Highly Compressed Download in 10 MB Latest Version [2020]](https://blogger.googleusercontent.com/img/b/R29vZ2xl/AVvXsEigVJCQFDhbExz7kjjeRe8GBtNiTWraPkOKGAHmwAZW9mZZ3jcHqyWWz_Bs2HoSc1aYHpZxROQtf4zgnQX_rNDNRIaPrxS7sna8egUrT7EPngkLiF0Rjs8KtQdJJ4IsY52iQzyfER0r2Ois/w100/windows10-laptop.png)
0 Comments