Best USB Bootable Softwares
Best USB Bootable Softwares
Install,, the operating system or to create a rescue disc, there was no other choice than to burn the operating system into a CD/DVD.
Through it is nothing hard but CD/DVD method is clunky, not-so user-friendly and majorly laptops are on their way to burn the CD/DVD writer.
Thankfully, we have a USB flash drive to our rescue. They are easier to carry and comfortable to use.
Also, we have can reuse a USB Flash, drive unlike CDs or DVDs and after using on it we can format the drive and store something, else on it.
Make a USB bootable, we would need and Bootable Software.
How to create a Bootable USB (Pendrive) from ISO?
How to create a Bootable USB (Pendrive) from ISO?
To install an OS, all you need to do is burn the ISO to a USB (Universal Serial Bus) Pendrive using any of the following USB bootable software. Once done, restart your computer and change the boot order to boot from USB.
You can simply format the drive and use it to store other data. Once your work is done, you can format the drive and use it as a regular flash drive.
To help you create bootable USB drives, here are the top 5 Free USB Bootable Software for Windows.
Top 5 Best USB Bootable Software for Windows/Mac
Top 5 Best USB Bootable Software for Windows/Mac
1. Rufus (Windows)
2. Universal USB Installer (Windows)
3. YUMI – Multiboot USB Creator (Windows)
4. Windows USB/DVD Tool (Windows)
5. Etcher (Windows/Mac)
List of Best USB Bootable Software for Windows/Mac
1. Rufus
When it comes to creating a bootable USB drive in Windows, Rufus is the best, free, open-source, and easy-to-use software.
Along with creating a bootable USB for different kinds of operating systems, we can also use it flash BIOS, firmware, and run low-level utilities. Rufus is much faster than the other apps when it comes to creating bootable Windows USB drives.
When you are creating a bootable windows drive, you will notice that this software provides you with different advanced options like creating the partition scheme file system and cluster size.
These options are beneficial when you are creating BIOS, firmware, or other low-level drives.
Rufus also allows you to check the USB drive for any bad blocks and all you need to do is select the checkbox and go to “check device for bad blocks” under the format option and you are good to go.
The software might take time depending on the drive size, the number of passes, and USB drive speed, it takes quite a bit of time to complete the verification process.
Watch This Video and Get More Information about How to use Rufus Software
Download Rufus:-
2. Universal USB Installer
Universal USB Installer, as its name says allows you to create any type of Bootable USB Tool, that lets you create almost any type of bootable USB media, be it Linux or Windows, special antivirus rescue drives, security, and penetration testing drive or other low-level bootable drives.
The interface is very easy to understand. Simply you can select the operating system from the drop-down menu, select the ISO file, and hit install. Further, the software will handle all the processes complexities of making directories, boot partition, etc.
Moreover, the most useful feature of Universal USB Installer is that it allows the creation of USB bootable devices with persistence storage.
You can select the amount of persistence store and access storage while creating the bootable USB drive, but this feature is only available for selected Linux distributions.
Features: Multiple OS support, customizable bootloader options-, multiboot support, bad-blocks check, to persistent storage view system settings, backup, etc.
Download Universal USB Installer:-
3. YUMI – Multiboot USB Creator
YUMI – Multiboot USB Creator is developed by the creator of the Universal USB Installer.
While the Universal USB Installer is designed to create regular bootable drives, YUMI or Your Universal Multiboot Installer is designed to create multiboot USB drives.
Multiboot USB drives allow you to install multiple operating systems, firmware, antivirus tools and other utilities in a single USB drive limited only by its memory.
Like the Universal USB Installer, You can create Persistent storage to back up necessary files between reboots.
Features: Multiple OS & Firmware support, multi-boot support, customizable bootloader options, multi-boot support, persistent storage to view system settings, backup, etc.
Download YUMI:-
4. Windows USB/DVD Tool
If you are to be a Windows user and in need of a bootable USB drive for Windows, then this is an official tool for you.
As the name suggests, this software allows you to create both bootable USB and DVD drives.
The specialty of this tool is easy to use. All you have to do is insert the USB drive, select the ISO, and click the Next option.
After the initial format, the software tool will create the bootable USB drive within a few minutes.
As easy and good the tool sounds, it lacks options to personalize the bootable USB drives.
For instance, you cannot change the file/partition scheme or create an extended level or check for bad blocks.
That being said, that if you don’t mind the lack of advanced customization options and you are looking for a simple straight forward solution then you should try the Windows USB/DVD tool.
Features: Windows-only.
Download Windows USB/DVD Tool:-
It supports Windows, Linux based OS, and even macOS.
5. Etcher
Etcher is the new kid on the block and is the easiest one to useful Bootable software in this list.
The main idea behind building this software is to remove the complexity of selecting multiple options and settings with different operating-system.
it just needs a few clicks to convert our USB flash drive or SD card into a bootable drive.
It supports Windows, Linux based OS, and even macOS.
Etcher is also available with a Pro variant that is targeted towards enterprises where 100+ drives need to be flashed simultaneously.
The app is open-source and you can head to GitHub repo to know more information.
Features: Easy to of use, Multi-write support, multiple OS support, etc.
Download Etcher:-













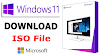

![Windows 10 Highly Compressed Download in 10 MB Latest Version [2020]](https://blogger.googleusercontent.com/img/b/R29vZ2xl/AVvXsEigVJCQFDhbExz7kjjeRe8GBtNiTWraPkOKGAHmwAZW9mZZ3jcHqyWWz_Bs2HoSc1aYHpZxROQtf4zgnQX_rNDNRIaPrxS7sna8egUrT7EPngkLiF0Rjs8KtQdJJ4IsY52iQzyfER0r2Ois/w100/windows10-laptop.png)
0 Comments